【PConline技巧】大家好~又到了每周一期的囧囧后期讲堂时间~不知道大家平常有没有看过一些动画呢?小编我是非常喜欢的,像新海诚、宫崎骏的动画都是很有名的,今天我们就来学习如何将照片处理成唯美的动画效果!在学习之前呢我们先来分析下动画中画面的一些特点,包括大色块、略微偏色、色彩整体较单一、经常出现夸张的眩光等等特点,我们将一步一步根据这些特点来处理我们的照片,大家一定要记住修图是思路至上,不要生搬硬套哟~


动画都是手绘之后上色的所以画面中基本上都是以大色块组成的,不会像真实的照片有那么细微的渐变效果,所以第一步要将照片处理成大色块的动画效果。这里我们用到了一个软件,叫FotoSketcher,这个软件可以帮我们轻轻松松做出动画效果~
1.在FotoSketcher中打开原图,打开后会自动调出绘画参数调整框。
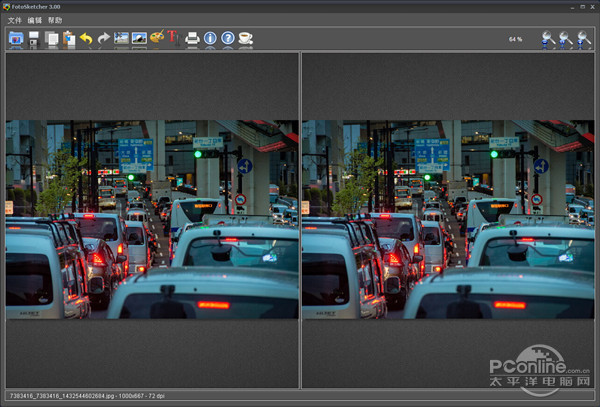
2.绘画风格选择“动画1”然后对下面的数值进行如下微调,边线强度要小,否则会奇怪,其他的看个人感觉了。

3.因为上一步做的比较粗糙,但是我们知道动画的细节部分特别是离镜头最近的地方的细节还是很丰富的,所以我们要还原一部分细节。我们将绘画参数的“效果强度”和“简化图像”的值减小,然后选择手动笔刷,去涂抹需要还原部分细节的地方,这样子就只有我们涂过的地方会应用到第二次设置的参数。
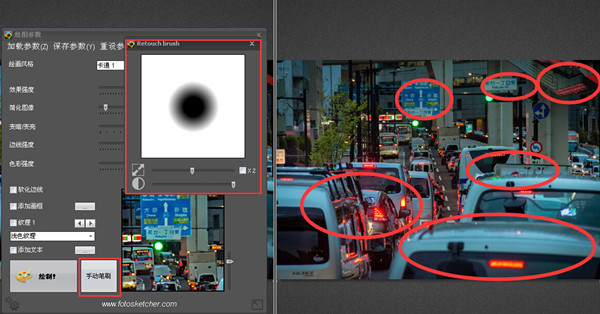
4.我们将已经做好大色块处理的图片保存,然后在Photoshop里面打开它。

5.为了进一步还原前景的细节,我们将原图拖入,放在第二层,在原图的图层上建立蒙版,用油漆桶将蒙版全部涂黑,再用白色画笔工具选择柔角笔刷和稍微低一点的透明度,涂抹前景部分需要恢复细节的地方。

6.找一个合适的镜头光晕素材,拖到图片中,图层混合模式选择“滤色”,调整大小放到图中高光的地方,做成反光的眩光效果。边缘不自然的地方可以用蒙版擦除。放在哪、放几个可以随意,不要太多就好,太多会显得很杂乱。


7.选择“渐变”工具,渐变模式选择“从前景色到透明”,从上往下拉一个蓝色渐变,然后再从下往上拉一个紫色渐变,图层混合模式都选为“变亮”。透明度可以自己适当调一下,这两个渐变的颜色只是适合这张图片,其他图片可以换其他颜色,和谐就行,要符合原图本身的色调。
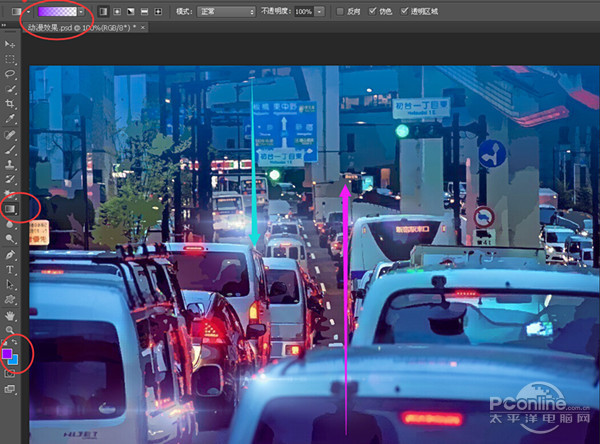

8.选择“画笔”工具,在图中发光的地方(比如车灯红绿灯和桥上的红色反光处)用圆形柔角笔刷点一下,颜色选择本身发光处的颜色,加强这种光晕效果,将这一层的图层混合模式选为“变亮”。如果有些地方画一次太生硬边角不自然,可以用套锁工具套出这一块地方然后“高斯模糊”一下。


9.最后对图片进行整体调色,这个时候要遵“循略有偏色、色相单一、没有绝对的黑色”这些规律。在调整板块选择可选颜色工具,将中性色里面的黄色减少,因为黄色与蓝色是互补色,所以这样能让中性色区域偏蓝,接着将黑色里面的青色加高、黄色减少,这样能让黑色区域呈现一种偏青蓝色的效果。


1.图中的数值并不是绝对,每张图在修图的时候都不可能用同样的数值,以上数值只是给大家一个方向和参考,大家在修图的时候按照步骤做,数值只要方向是对的就行,以自己的感觉为准~
2.前期拍摄是基础,后期修片是辅助。本教程只是告诉大家一个提升照片质量的方法,希望大家能正确看待前期与后期的关系。前期与后期缺一不可,若抛弃前期光指望后期能修出好照片这是不可能的,而抛弃后期觉得原片直出就能得到完美的照片也是不明智的。



发表评论