部落窝教育为你带来一期PS优秀辅助软件Flame Painter的经典教学视频,作者“卡斯”将从最基础的软件介绍开始带领大家全方位地学习并了解这款软件。看的时候希望大家能动起手来,多多练习才是设计水平提高的王道。感兴趣的童鞋可以


最早是Escape motion发售在Mac平台的一款用来模拟粒子光绘效果的软件。Flame Painter中文名字可以翻译成“火焰画师”,这也寓意着这款软件在模拟火焰效果方面有其独到之处。当然,国内的PS老鸟们,了解这款软件更多是从它创造出的那些优秀而精彩的光绘效果开始的。
如此强大的功能与全面的表现力,这也是为什么我把它作为PS最优秀的辅助软件之一介绍给大家的原因。我将通过制作经典的火焰文字带领大家学习并了解Flame Painter的基本操作。

教程牵涉到的主要知识点包括:1.PS 波浪滤镜的使用2.Flame Painter3.用PS云彩滤镜实现烟雾效果
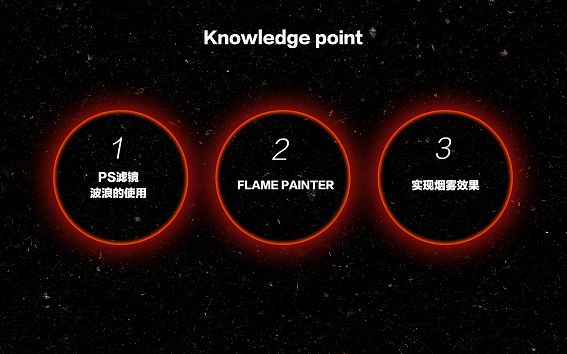
整个制作过程没有使用任何笔刷和火焰烟雾素材,画面特效全软件完成。下面让我们开始吧~
新建一个文件,尺寸为 2400x1350px,点击确定后,把背景色填充为黑色。
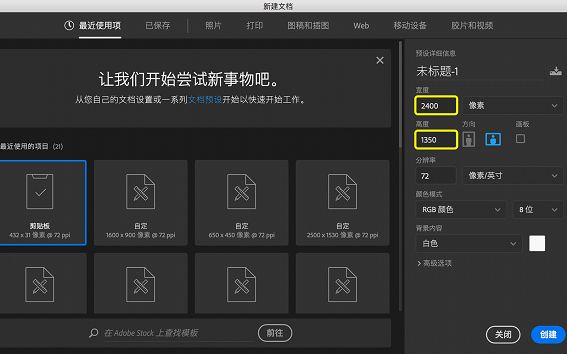
输入文字“Fireman” 选用Impact字体(用其他相对工整字体也可以),字体大小430。
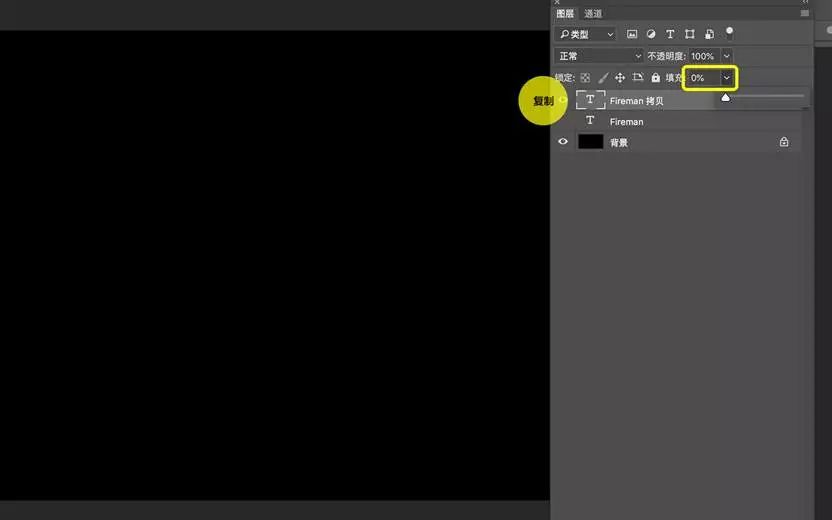
双击复制的字体图层,做图层样式,选用内发光,把发光大小调整为40,并且选用#db4503 为发光的颜色。
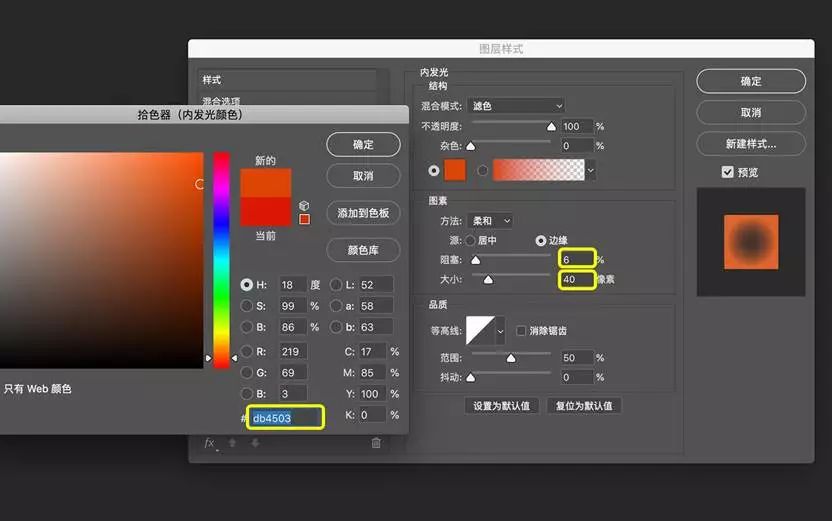
然后,复制一个刚刚做完的文字图层,继续做图层样式调整。把发光颜色调整为#a70606,阻塞调整为6%,发光大小5像素。
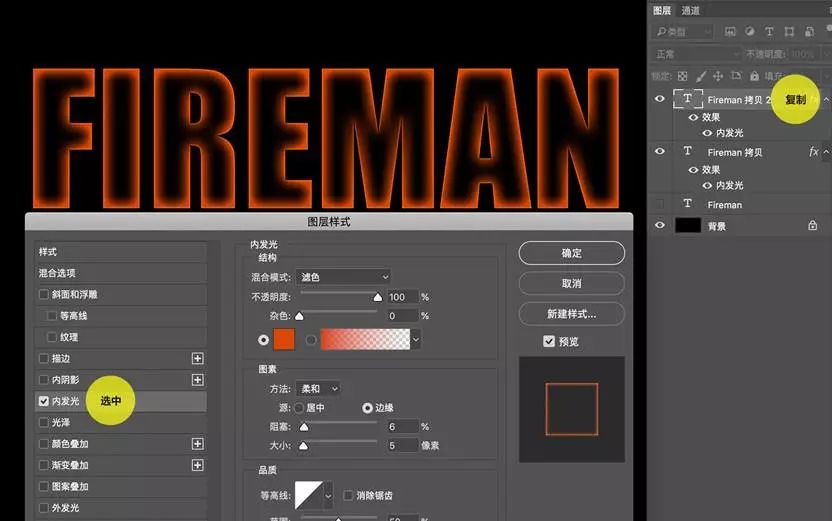
我们再给这个图层添加外发光样式,不透明度调整为100%,颜色 #480c00,扩张 23%,大小 13像素,如下图。

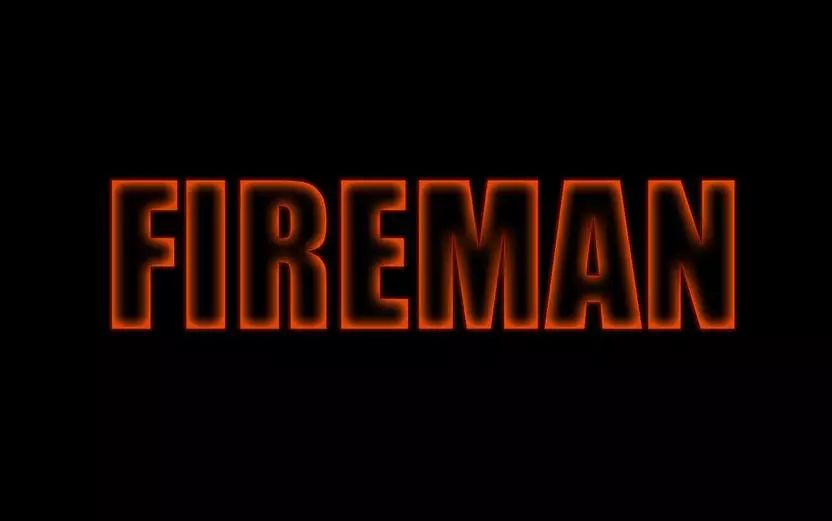
最后,把前一个文字拷贝图层中的文字颜色调整成 #1b0000(暗红色),并把填充调高到80%。
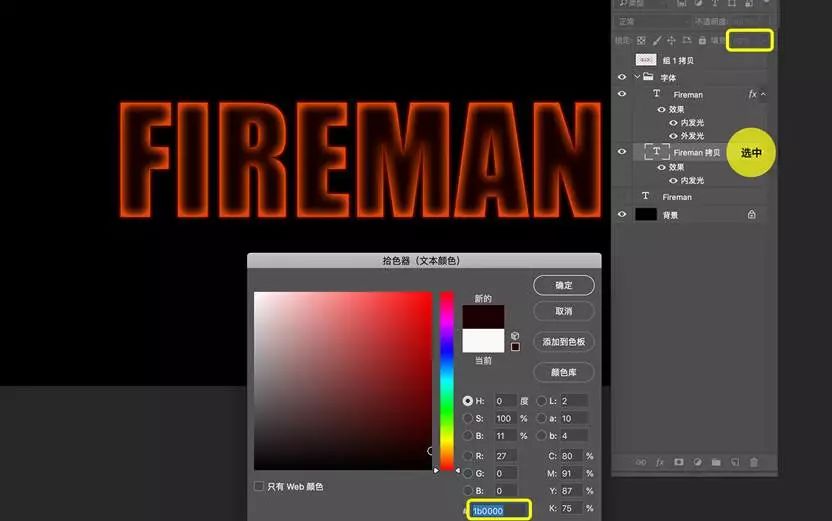
合并两个文字拷贝图层,然后执行 滤镜-纹理-龟裂纹。 调整数值,裂缝间隙 88, 裂缝深度 9, 裂缝亮度 5。
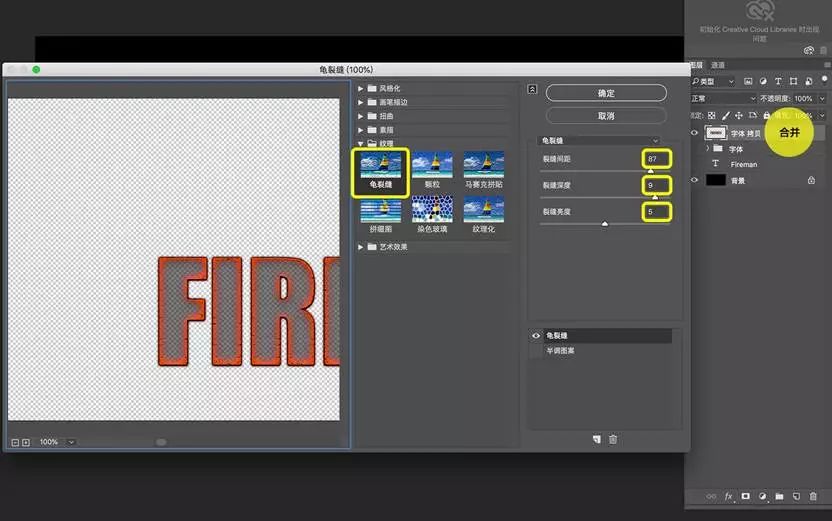

在完成了这样的效果之后,我们就可以开始给文字添加扭曲滤镜用来模拟火焰折射的效果。选择 滤镜-扭曲-波浪。

具体数值如下图,生成器数 1, 波长:最小 1,最大 83,波幅:最小 1, 最大 6,并且可以通过随机化来选择自己感觉不错的效果。
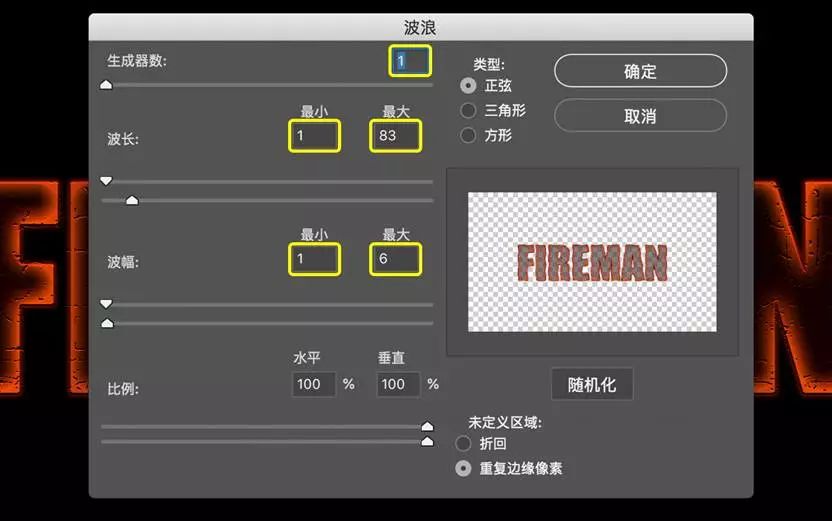
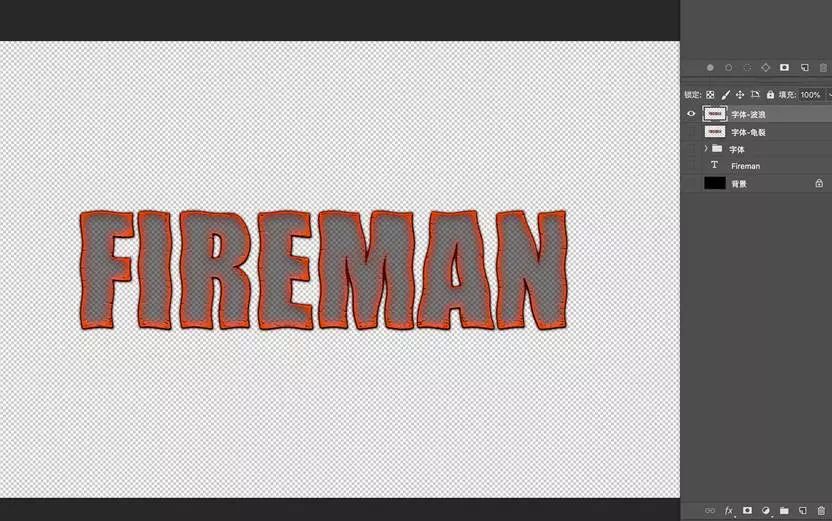
完成这步之后,我们就可以进入今天最重要的Flame Painter的编辑步骤了。
在开始之前,简单地介绍一下Flame Painter的操作界面。界面整体布局其实与PS并无太大差别,画布左边是最常用到的画笔调整面板,以及一些常用工具。而画布右侧包括颜色调整面板,预设笔刷,右下角的图层面板让创作更加方便。
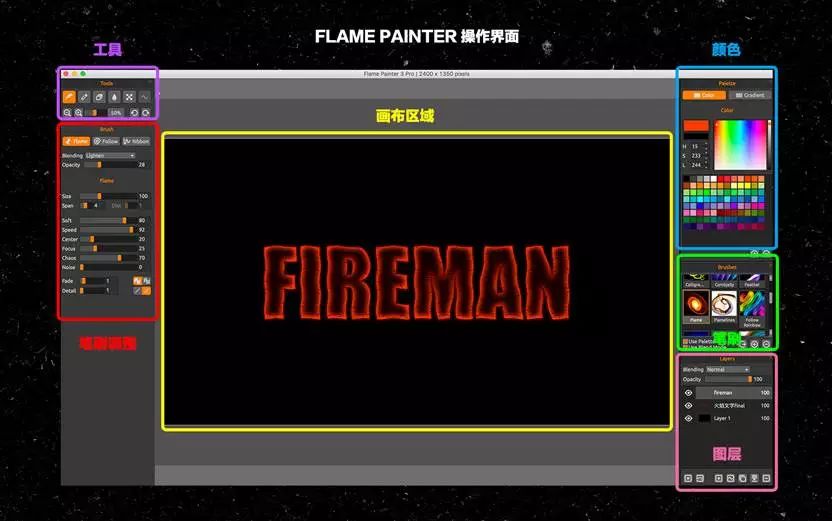
第一步,我们先在ps中另存(ctrl+shift+s),采用png格式保存之前做的透明文字,然后打开Flame Painter(文章最后会提供下载),新建文件尺寸 2400x1350px。
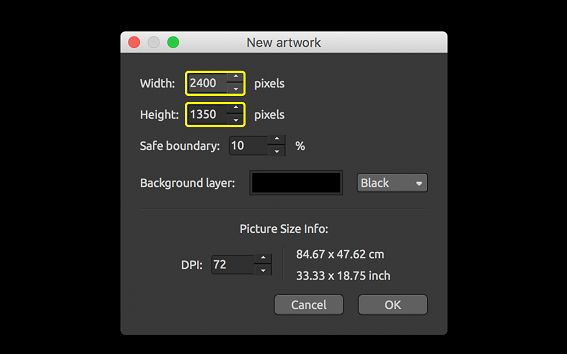
在Brushes面板中选择Flame笔刷。大家可以先快速地甩动一下鼠标感受一下笔刷的运动。这很重要,至于为什么,这里先不说,我们之后绘制的时候就知道了。
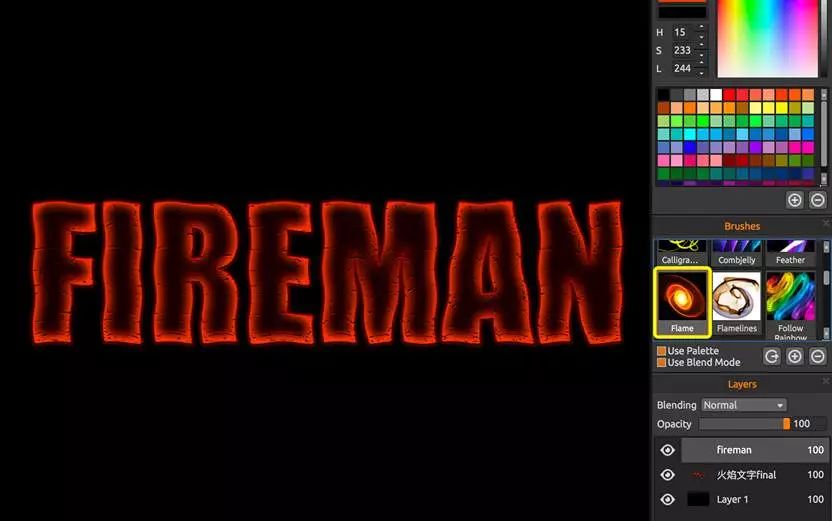
把画布的预览放到100%,可以尝试用鼠标右键移动画布,调整到合适的位置,如下图。
相信现在大家已经知道感受和掌握笔刷运动规律的重要性了。也可以参考下面的视频看看我的操作(手绘达人请忽略)。
隐藏背景和文字层,仅把完成的火焰图层导出成png,然后再拖入到PS文档中即可。
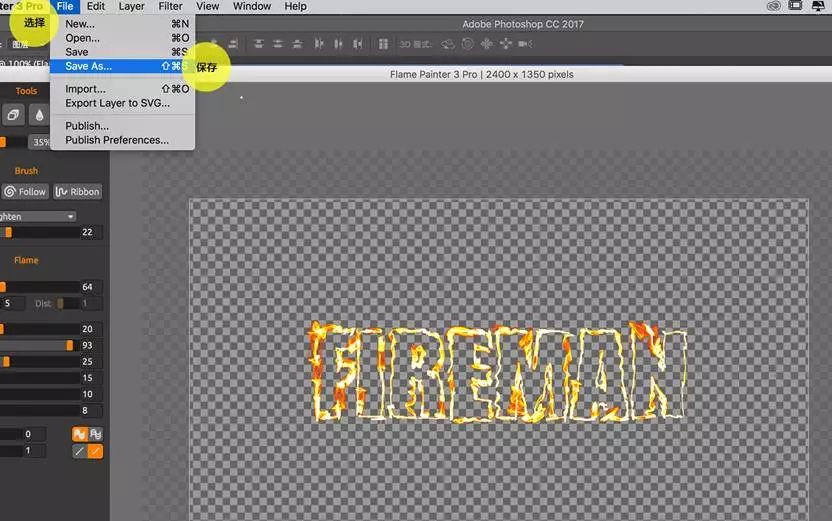
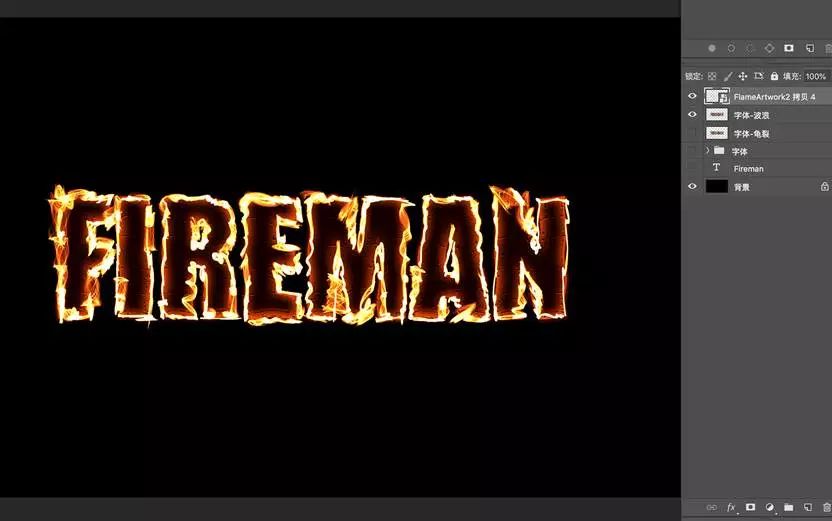
我们给导入进来的火焰图层做一个滤镜库中的玻璃效果,扭曲度 12, 平滑度 9 。
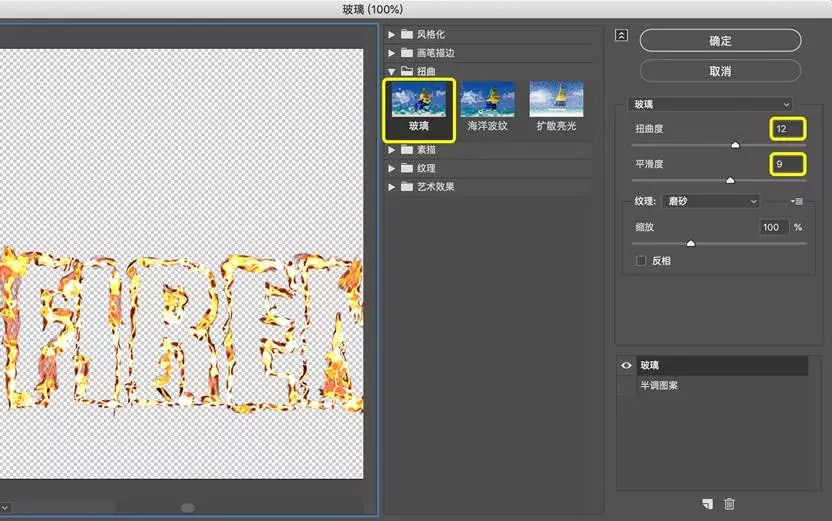

这样,文字部分的效果基本就完成了。下面,开始制作一些烟的特效,把PS中的前景色和背景色分别调成黑色和白色,新建一个图层后,填充白色,然后执行滤镜-渲染-分层云彩。
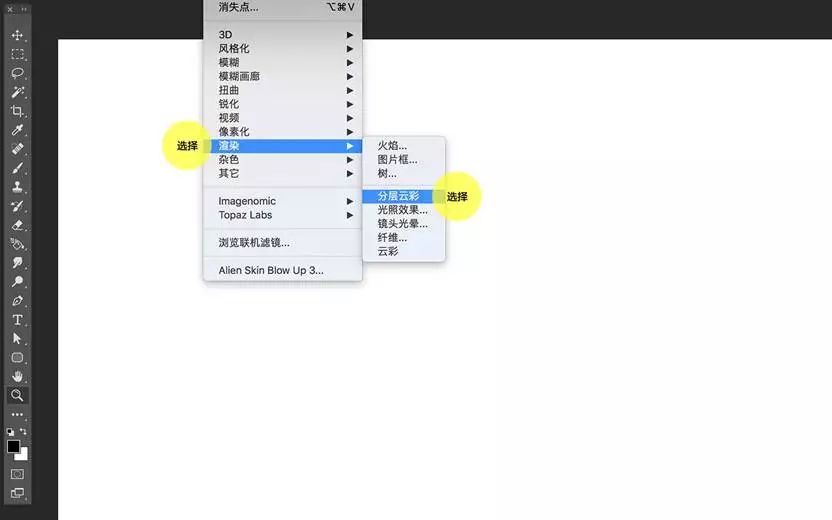
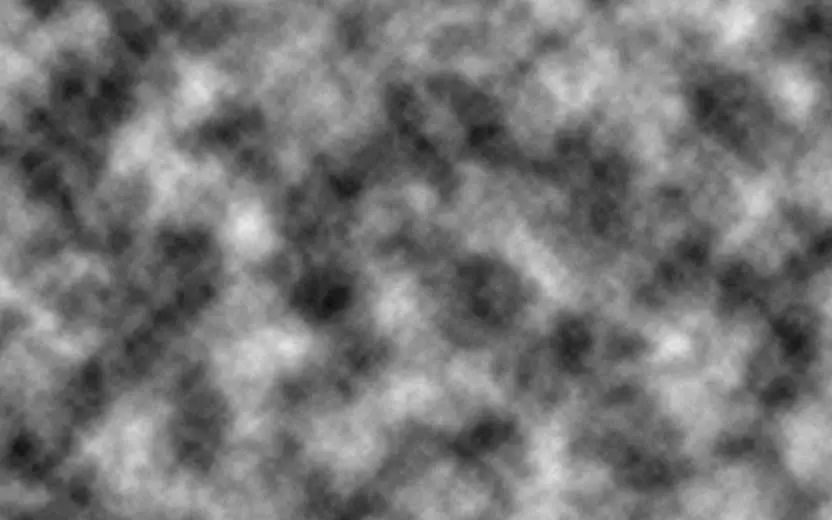
将云彩的图层混合模式选择为滤色后,放大(Ctrl+T),调整到合适的大小。
添加滤镜-杂色-添加杂色,在弹出面板中选择高斯分布,并且把数量调整为10。
当然,可以给字体加一些投影,或者背景上可以加一些火焰的光晕效果,这里就不赘述了,基本操作都比较简单,大家也可以下载最后分享出来的psd来学习,最终的效果如下。


本篇看似是一个经典的火焰文字效果教程,实际上更多的是希望抛砖引玉,能够让大家了解Flame Painter这款优秀的粒子发射笔刷软件,激发大家通过不断地尝试开发出更具创意的效果。Flame Painter能做的远远不止这些,本人也会持续更新,希望可以给大家介绍更多精彩的效果。
PS商业磨皮三大神技——高低频、中性灰、双曲线集PS抠图大全,一学就会,从此抠图so easy!



发表评论